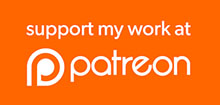Note: This page is still a draft! The instructions are still incomplete.
Resources
- Raspberry Pi Imager
- Pi My Life guide to installing InfluxDB
- Official guide to installing Node-RED on Raspberry Pi
- Official guide to install Grafana on Raspberry Pi
The plan
Whatever data source you want to record, there are a few common building blocks that you will need. Each of these building blocks has multiple alternatives. There are also totally different architectures that do things in a different way.
However, this particular combination of software is ideal for home automation, because these software building blocks can also be used for other purposes within your overall system.

You can install the various software elements on different computers, or in virtual machines, or using Docker containers, or on a NAS, or in many other ways.
To keep it simple and because many people already have one spare, we’re going to use a Raspberry Pi.
Prepare Raspberry Pi
Begin by installing Raspberry Pi OS (formerly known as “Raspbian”) on your Raspberry Pi. The easiest way to do it these days is to use the Raspberry Pi Imager, which runs on Windows, MacOS, or Linux and can be downloaded from www.raspberrypi.org/downloads/.
Use the Imager to download and install Raspberry Pi OS onto a micro SD card, insert it into your Pi, and start it up.
TODO: logging in first time.
Make sure your Pi has the latest packages by applying all updates:
sudo apt update
sudo apt upgrade
You now have a Raspberry Pi with a basic Raspbian OS installation, ready for customisation.
Step 0: Get the IP address
We’ll need to know the IP address of the Raspberry Pi later. If you’ve connected using the hostname or you’re using a screen and keyboard, you can get the
Step 1: Install the Mosquitto MQTT broker and clients
There are many different MQTT brokers available, but Mosquitto is the most popular and it has served me well for many years. Install both the “mosquitto” package and the “mosquitto-clients” package, so that you have both the broker and some handy command line clients that you can use for testing:
sudo apt install mosquitto mosquitto-clients
The Mosquitto broker will be set up with a default configuration and will work fine out of the box, but we’re going to change the configuration to make it more secure.
You can leave your MQTT broker unprotected, but it’s a good idea to set a username and password on it.
First, create a text file that contains the username and password with a colon to separate them. You can do this on the command line with a single command:
echo "mqtt_username:mqtt_password" > pwfile
This will create a text file called “pwfile” with the details in them.
Use the passwd utility provided as part of the Mosquitto package to encrypt the file:
mosquitto_passwd -U pwfile
Display the contents of the file to verify that it has now been encrypted:
cat pwfile
You will see your username in plaintext, followed by a string of gibberish which is the encrypted form of the password. If the password is still plaintext, it means the encryption command above didn’t work.
Move the encrypted file into the Mosquitto configuration directory:
sudo mv pwfile /etc/mosquitto/
Mosquitto needs to be told where the new file is located. Use an editor such as Nano to open the Mosquitto configuration file:
sudo nano /etc/mosquitto/mosquitto.conf
Near the bottom of the file, just above the “include_dir” line, add these lines:
allow_anonymous false password_file /etc/mosquitto/pwfile
The first line tells Mosquitto to reject all anonymous connections, and require a password.
The second line tells Mosquitto where to find the list of allowed usernames and passwords.
To save your changes and exit, type CTRL+X, then Y, then ENTER.
Restart Mosquitto so that it uses the new configuration:
sudo /etc/init.d/mosquitto restart
From now on, all connections to your MQTT broker will need to supply the username and password that you configured.
Step 2: Install the InfluxDB time-series database
To install InfluxDB we can use its official repository, because the developers have provided a packages specifically for different operating systems on the Raspberry Pi.
Start by fetching the official repository key and adding it to the local keyring:
wget -qO- https://repos.influxdata.com/influxdb.key | sudo apt-key add -
Now you can add the repository. There are a few different versions available, so you need to copy and paste the command that matches your operating system.
To find out what version you’re running, you can type the following command:
lsb_release -a
This is will report the operating system type and version, usually with a codename like “Stretch” or “Buster”. Copy and paste the command that matches your system.
For Raspbian Stretch:
echo "deb https://repos.influxdata.com/debian stretch stable" | sudo tee /etc/apt/sources.list.d/influxdb.list
For Raspbian Buster:
echo "deb https://repos.influxdata.com/debian buster stable" | sudo tee /etc/apt/sources.list.d/influxdb.list
For Ubuntu 20.04LTS:
echo "deb https://repos.influxdata.com/ubuntu focal stable" | sudo tee /etc/apt/sources.list.d/influxdb.list
For Ubuntu 18.04LTS:
echo "deb https://repos.influxdata.com/ubuntu bionic stable" | sudo tee /etc/apt/sources.list.d/influxdb.list
Now that the repository has been added, we need to update the list of packages that are available:
sudo apt update
Install the database package:
sudo apt install influxdb
Tell the systemctl service manager to enable InfluxDB at startup:
sudo systemctl unmask influxdb sudo systemctl enable influxdb
Start InfluxDB manually this time. In future, it will be started automatically whenever your Raspberry Pi boots up:
sudo systemctl start influxdb
Let’s set up access control for InfluxDB before we do anything else. The default installation of InfluxDB leaves the system wide open, so we’ll start by creating an admin user and setting a password.
Connect to InfluxDB by running the client. We don’t need to use a username or password this time, because nothing has been set yet:
influx
Create a user called “admin”, and put in the password you want to use for it:
CREATE USER admin WITH PASSWORD 'adminpassword' WITH ALL PRIVILEGES
Now you can exit out of InfluxDB. Simply type “exit” and press ENTER.
exit
The InfluxDB configuration needs to be edited so that it will use authentication. Otherwise the admin user that we just created will be ignored. Use a text editor to open the InfluxDB config file:
sudo nano /etc/influxdb/influxdb.conf
Press CTRL+W to search for the section called [HTTP].
auth-enabled = true pprof-enabled = true pprof-auth-enabled = true ping-auth-enabled = true
To save your changes and exit, type CTRL+X, then Y, then ENTER.
The config change won’t be applied until InfluxDB has been restarted, so restart it manually:
sudo systemctl restart influxdb
From now on, any time you want to connect to the InfluxDB command line you will need to supply the username and password.
We need to do that now, so substitute the password you set:
influx -username admin -password <adminpassword>
If the previous changes worked, you should now be connected to InfluxDB again and authenticated as the admin user that you just created.
Next we need to tell InfluxDB to create a database where we can store sensor data. In this example I’ve simply called the database “sensors”:
CREATE DATABASE sensors
That was easy! Because of the way InfluxDB works, there’s no need to create a schema with tables and columns like you would be a relational database such as MariaDB, MySQL, Postgres, or SQL Server.
All you need to do is create an empty database, and it will be automatically populated when you start sending data to it.
Leave the InfluxDB client by typing exit, as before:
exit
Step 3: Install Node-RED
There are several different ways to install Node-RED, and it’s readily available in the Raspbery OS packaging system. However, the Node-RED team recommend that you do NOT use the packaged version.
Instead, they provide a handy script that installs the latest version of Node-RED from the official release, and helps you keep it updated. The installation script goes far beyond that, however. It also:
- makes sure there’s no existing installation of Node-RED and removes any that it finds in order to prevent conflicts
- installs the latest Node.js
- gives you the option of installing a set of useful nodes specifically designed to run on a Pi
- sets up Node-RED to run as a service and installs tools to help you manage it
Before running the Node-RED installation script, install the tools needed by NPM to build binary modules:
sudo apt install build-essential git
Now you can run the official Node-RED installation script:
bash <(curl -sL https://raw.githubusercontent.com/node-red/linux-installers/master/deb/update-nodejs-and-nodered)
The script will ask you a couple of questions about whether you are sure you want to proceed, and whether to install Pi-specific nodes. Say “y” (yes) to both questions.
Node-RED can be extended by installing modules to give it extra features. We need to do that now so that it can connect to your InfluxDB database. Use NPM to install the InfluxDB nodes:
npm install node-red-contrib-influxdb
At this point Node-RED is be installed, but just like with InfluxDB you need to configure it to be automatically started on boot:
sudo systemctl enable nodered.service
You can start the service manually this time, but in future it will happen automatically when your Pi starts up:
sudo systemctl start nodered.service
Step 4: Install Grafana
Just like with InfluxDB, we can install Grafana by adding the official repository and installing the package. Start by fetching the public key for the repository and adding it to the local keyring:
wget -q -O - https://packages.grafana.com/gpg.key | sudo apt-key add -
Now add the repository itself:
echo "deb https://packages.grafana.com/oss/deb stable main" | sudo tee -a /etc/apt/sources.list.d/grafana.list
Update the package list (again!) and install the Grafana package:
sudo apt update sudo apt install grafana
Just like the other packages we’ve installed, we need to enable the service so that it will start automatically:
sudo systemctl enable grafana-server
That takes care of starting Grafana at boot. For now, let’s start it manually:
sudo systemctl start grafana-server
Step 5: Configure your sensors to send data to MQTT
For each sensor that you want to log and report, you will need to go through a series of steps to ensure that the data is received by your Raspberry Pi, processed by Node-RED, stored in InfluxDB, and then charted using Grafana. This is a process that you will repeat multiple times as your build up your home automation system.
Let’s break it down into a series of simple steps.
Begin watching MQTT for messages. There won’t be any messages yet, but this is a handy technique for discovering new devices when they begin reporting to MQTT. On your Raspberry Pi, open a terminal and run the Mosquitto client command that we ran earlier:
mosquitto_sub -u mqtt_username -P mqtt_password -v -t "#"
This launches the Mosquitto client in “verbose” mode (the “-v” flag) and subscribes to all topics using the wildcard character. What this means is the client will display every message that is published by any client to any topic, and report not just the message but also the topic that it appeared in.
On a busy MQTT broker this is like drinking from a fire-hose!
However, we don’t have any sensors using our MQTT broker yet so you shouldn’t see anything happen: the terminal will just sit there waiting to display messages. Leave the terminal open so that you can see any messages that are published.
Configure sensor to report using MQTT. The exact process for this will depend on your device. Typically you will need to configure three things in your sensor:
- The IP address (or hostname) of your MQTT broker. In this case, it’s the IP address of the Raspberry Pi.
- The username and password for MQTT. We configured this way back at the start of the process. If you don’t have a username and password on your broker, you can skip this.
- The MQTT topics for reporting. In many devices this should default to something sensible, and you may not need to change it. For our Air Quality Sensor project, the topic will be generated automatically based on the chip ID of the ESP chip.
If you are using the example Arduino sketch for the Air Quality Sensor, open it in the Arduino IDE and go to the tab called “config.h”. Edit the broker IP address and the MQTT username / password to match your own settings:

Compile the sketch and flash it to the Air Quality Sensor, just like in the previous episodes.
After the sensor starts up with the new settings, you should see some action in the Mosquitto client! You’ll see a startup message from the sensor, and then it will periodically begin publishing its readings.
Step 6: Receiving and storing single-value sensor readings
aoeu
Step 7: Receiving and storing JSON-formatted sensor readings
aoeu
Step 8: Create a dashboard and widgets in Grafana
You can access the Grafana user interface using a web browser, by connecting to port 3000 on your Raspberry Pi. The URL will look something like:
http://192.168.1.248:3000
Substitute the IP address or hostname for your Raspberry Pi.
To log in, use the username and password “admin” and “admin”. Grafana will ask you to change the password on first login, so set it to something secure.