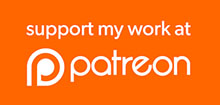It’s surprisingly easy to make your own simple air quality sensor. All you need is a cheap laser-scattering particulate matter sensor, a Wemos D1 Mini, a soldering iron, and Tasmota.
Part 1 shows how to make the simplest possible version of the SuperHouse Air Quality Sensor, the “Basic” version.
Part 2 shows how to improve it to make a more advanced “Display” version, Part 3 is a detailed walkthrough of how the firmware works, Part 4 will explain how various Air Quality Index calculations are done around the world, and Part 5 will step it right up with the “Pro” version with VOC sensor.
Resources
- Plantower PMS5003 particular matter sensor
- Wemos D1 Mini with ESP8266
- Tasmotizer
- Tasmota
- 3D-printed enclosure (download STLs or buy pre-printed)
- Explanatory paper: “Introduction to Laser Scattering” (PDF)
- Discuss this project on Discord
Background
Here in Australia we’ve recently had a terrible bushfire season, and there’s been a lot of concern about the effects of smoke on air quality. Smoke particles, pollen, and many other forms of air pollution are tiny. Really tiny. Many people have been wearing “PM2.5” face masks, which means they are designed to filter out particles as small as 2.5 microns in size, but pollen and smoke can be even smaller than that.
Detecting tiny particles down in the 0.1 to 10 micron range is hard. Normally you’d need an electron microscope to detect something this small. In fact these particles are so small that they are often smaller than the wavelength of light, which is in the region of 0.5 microns. This means light doesn’t interact with them in the usual way: instead of bouncing off them like a particle, it can bend around them like a wave, and it can also refract inside them like tiny lenses.
Laser-scattering particle detectors pass a laser through a test chamber, with a deflection sensor on the other side. Particles in the test chamber cause the beam to be scattered in different ways, and the deflection sensor can use this scattering to determine the number and size of particles in the chamber.

This process creates a series of concentric rings on the deflection sensor, which can use the spacing of the rings to determine the characteristics of the particles.
The particles that are detected are then categorised, or “binned”, into different size ranges for reporting.

All of this functionality is wrapped up in the tiny Plantower PMS5003 sensor, which provides a serial interface to report the statistics for the particles that it detects.
Reporting is normally provided in a couple of forms.
The simplest number is the PPD value, which stands for “particles per deciliter”. The higher the number, the more particles there are in the air sample.
The most commonly used number is the “ug/m^3” value, which is micrograms per cubic meter. This is the total mass of particles in that size range in a cubic meter of air, so smaller particles will require a higher raw count to add up to the same mass as larger particles.
Parts required
The “Basic” version of the SuperHouse Air Quality Sensor only requires a a Plantower PMS5003, the connection cable that comes with it, and a Wemos D1 Mini. See the links above for sources to buy them.
You can also print your own 3D-printed enclosure, or buy one from me if you don’t have easy access to a printer.

Connect PMS5003 to D1 Mini
The PMS5003 requires a 5V supply because it has an internal fan to keep air flowing through the test chamber, but all its I/O connections are 3.3V.

This is perfect for a D1 Mini, because we can connect the power pins to 5V on the D1 Mini and connect the sensor “TX” pin to an I/O header on the Mini.
Cut the supplied cable off at about 2/3rds of its length. Plug it into the PMS5003 to check the orientation, and then strip and tin the ends of the wires connected to pins 1, 2, and 5.
Connect VCC and GND from the PMS5003 to the 5V and GND headers on the D1 Mini.
Connect TX from the PMS5003 to the D4 header on the D1 Mini, which is GPIO2 for the ESP8266 MCU.

3D printed case
I’ve designed a case that slips over the PMS5003 and provides a space for the D1 Mini and wires. You can download the STLs and print it yourself, or if you don’t have access to a 3D printer you can buy it from me in a variety of colour options.

The case comes in two halves. Insert the PMS5003 into the case first, and then slip the D1 Mini into the space at the bottom. The case is oriented so that if the USB socket is on the side towards the PMS5003 it will be accessible through a slot.

Push the wires down into the case so everything is neat, and then slide the other half of the case over the top. It may take some jiggling to get the wires out of the way and the D1 Mini properly inserted into the slot.

Install Tasmota
There are many ways to install Tasmota on the D1 Mini, but my new favorite is to use Tasmotizer. I did a whole video about how to install and use Tasmotizer, so follow the instructions here if you need to install it:
SuperHouse #37: Installing Tasmota with Tasmotizer
Once you have Tasmotizer running, connect the D1 Mini using a USB cable and select the port.
Note: As of Tasmota v8.2, support for the PMS5003 has been removed from the normal “tasmota.bin” release binary. Instead, you must select “tasmota-sensors.bin”.

- Click the button next to “Release“.
- From the drop-down, select “tasmota-sensors.bin” (not the regular “tasmota.bin” as shown above)
- Click “Tasmotize!” and wait about a minute for the D1 Mini to be flashed and reboot.
Configure WiFi and apply the “SuperHouse AQS” template
After the D1 Mini has been flashed, click “Send config” in Tasmotizer to open the configuration screen.

- Click the checkbox to enable the WiFi section, and put in the details for your WiFi network.
- If you use MQTT, click the checkbox to enable the WiFi section and put in the address for your broker. My personal preference is to change the “Topic” entry to “tasmota-%06X” so that the MQTT topics will be dynamically generated using the unique ID of each D1 Mini.
- Click the button next to “Template”.
- Copy the template below, and paste it into the text box at the bottom of the config screen:
{"NAME":"SuperHouse AQS","GPIO":[255,255,69,255,255,255,255,255,255,255,255,255,255],"FLAG":15,"BASE":18}
Click “Save” to send the new configuration to the D1 Mini.
It will then restart, and will connect to your WiFi network using the values you just provided.
Connect to Tasmota web interface
You can use a serial console connected at 115200bps to get the IP address directly from the D1 Mini, or look in the management interface for your DHCP server to find the recently added device.
Once you’ve found the IP address, put it into a web browser to load up Tasmota’s web interface.
The module will report its latest readings, updating as fast as the sensor is sending them.

You can also configure the D1 Mini manually if you didn’t use the template above. Starting from a default Tasmota installation, log into the web interface and set up the module as shown below.

Access data via MQTT
Tasmota periodically publishes all the PMS5003 readings aggregated into a single JSON string, in the “../SENSOR” topic.
The topic will depend on the settings you applied for MQTT. In my case, with the “Topic” modified as explained above, the readings are published to a topic that looks similar to “tele/tasmota-5F596F/SENSOR” with the unique ID of this particular device substituted.
The published value will look something like this:
{"Time":"2020-03-17T13:08:11","PMS5003":{"CF1":2,"CF2.5":5,"CF10":5,"PM1":2,"PM2.5":5,"PM10":5,"PB0.3":516,"PB0.5":144,"PB1":38,"PB2.5":0,"PB5":0,"PB10":0}}
You can parse the JSON using your favorite method, such as with Node-RED. I’ll go over this in more detail in Part 2 when we look at more advanced software options.
The “PMx” values are micrograms per cubic meter. The “PBx” values are particles per deciliter.
Further improvements
This “Basic” version of the SuperHouse Air Quality Sensor is very simple to make, but it has a couple of limitations.
The laser and the deflection sensor in the PMS5003 can degrade over time. After about 6000 hours of continuous use it may begin to decrease in sensitivity. The life of the sensor can be dramatically extended by shutting it down for a couple of minutes, then waking it up, giving it time to stabilise, taking a reading, and shutting it down again. With this change the sensor can last for many years.
There is also no way to interact with the device directly. You have to access it over the network, either by loading the Tasmota web interface or by using the data published to MQTT. Adding a screen and a mode button can make it easy to read particulate levels directly on the device.
Both of these limitations are fixed in the “Display” version of the SuperHouse Air Quality Sensor in the next episode. Stay tuned!