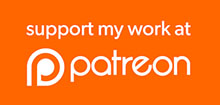Make the Sonoff smart power controller even more awesome by installing the Tasmota open source firmware.
Tasmota adds many new features, and allows you to integrate Sonoffs into an existing home automation system without relying on external cloud services. It includes MQTT support, Belkin WeMo emulation, easy configuration using a web browser, and you don’t even need a compiler or IDE to install it.
Note: Since this video was released, the Tasmota project has changed its build process so that the binaries are now called “tasmota” instead of “sonoff”. I have edited the text instructions below to match, but screenshots and the video still refer to the old name.
- Tasmota firmware
- esptool helper utility
- USB-to-Serial converter with 3.3V mode
- Sonoff Programming Adapter
- Episode #30 about putting any Sonoff into bootloader mode
Step 1: Prepare hardware for flashing
To load new firmware onto a Sonoff, you need four pieces of hardware:
- A compatible Sonoff model or equivalent (more than 50 devices are supported by Tasmota)
- A USB-to-Serial converter that can run in 3.3V mode (don’t use a 5V converter!)
- Jumper wires or a programming adapter to connect the USB-to-Serial converter to the Sonoff
- A computer with WiFi. You can use a mobile phone for the WiFi steps if you prefer.
You can make the connections using jumper wires and the instructions in my previous video, or you can use my handy little programming adapter. Both methods do exactly the same thing: my programming adapter just makes it neat and easy.
Make sure the Sonoff is totally disconnected from any mains power.
Don’t proceed unless you have done that! Connecting your computer to a Sonoff while it is connected to mains is extremely dangerous.


Details of the electrical connection are shown in the previous episode, so check that out if you need more information.
Step 2: Download Tasmota
The Tasmota firmware and its documentation is available at github.com/arendst/Sonoff-Tasmota, including both firmware and pre-compiled binary releases. If you want to compile the code yourself that’s fine, but you don’t need to if you just want the latest version. The binary releases are at:
github.com/arendst/Sonoff-Tasmota/releases
There is a big list of binaries for each release, which can be confusing if you don’t know which one you need. The binaries fall into several categories which are outlined on the releases page.
For most devices, you should choose the binary called “tasmota.bin” which includes all the features required for the majority of compatible hardware.
The binaries with 2-letter country codes appended, such as “tasmota-IT.bin”, have the exact same functionality as the standard “tasmota.bin” but with different languages for the user interface. If you want to run Tasmota in a language other than English, select the appropriate “tasmota-XX.bin” file.
Whichever version you select, download it to your computer.
I prefer to rename the binary file so that it includes the release version, such as “tasmota-8_4_0.bin”. That way if I come back to it later, I can see what version I downloaded.
Step 3: Download and install esptool
Esptool is a utility that can be used to read and write the flash memory on devices using the ESP8266 and ESP8285 microcontrollers, including all current Sonoff models. It’s written in Python so you will need a working Python environment on your computer.
You can download esptool from github.com/espressif/esptool.
Follow the instructions on that page to install it on your computer.
Step 4: Find serial device
Your USB-to-Serial converter connects to your computer by USB, and appears to the computer as a virtual serial port. The exact location of the virtual serial port will vary depending on the type of converter that you have, what operating system you use, and which physical USB port you plug the converter into.
If you have the Arduino IDE installed, a good way to find the location of the virtual serial port is to start the IDE, look at the ports list in Tools -> Port, then plug in the converter and check the ports list again to see if a new port has appeared.
On my Mac, the port appeared at /dev/tty.usbmodem14201, so I’ll use that in the following examples.
Step 5: Put Sonoff into bootloader mode
Disconnect power from the Sonoff, hold the GPIO0 pin low, and reconnect power. Then release GPIO0. This process is explained in detail in the previous video.
This will put the Sonoff into a mode where it waits for new firmware to be loaded.
OPTIONAL Step 5b: Back up original firmware
If you want to make a backup of the original firmware so you can restore it back to factory-original later, jump to the addendum near the bottom and then return here. Otherwise, carry on!
Step 6: Upload the Tasmota firmware
Open a terminal, and go into the directory where you have the Tasmota binary. Use esptool to push it to the Sonoff using the serial port location that you found earlier:
esptool.py -p /dev/tty.usbmodem14201 write_flash -fs 1MB -fm dout 0x0 tasmota-8_4_1.bin
- The “-p” parameter sets the serial port
- The “write_flash” command tells esptool to send new data to the flash memory
- The “-fs” parameter is the flash size. Put this parameter in if you know it. If you don’t, you can omit this parameter and esptool will attempt to auto-detect the flash size for you
- The “-fm” parameter is the flash mode to use
- The “0x0” parameter tells esptool to start writing into flash from address 0
- The final argument is the binary image to load
Uploading the binary takes about 30 seconds.

While esptool is doing the upload it will report useful information about the hardware in your Sonoff, including the MAC address. This can be extremely useful if you want to put a DHCP static lease into your router fix your Sonoff to a specific IP address. You can copy and paste the MAC address out of the terminal and save it in a document or spreadsheet for future reference if you want to.
Step 7: Connect to Sonoff via WiFi
Disconnect the Sonoff power power, then reconnect it. When the Tasmota firmware starts up and doesn’t find any existing configuration, it goes into a setup mode and creates its own WiFi network. The network will have a name similar to “Tasmota-6392”, with the 4 digits based on the last part of the unique MAC address of the Sonoff hardware.
On your computer or smartphone, go into WiFi settings and look for a network with a name similar to this. Make a note of the network name, because you will need it in a moment!
Connect to the Sonoff’s WiFi network without any username or password. Your computer should then automatically open a captive portal, with a WiFi configuration screen for the Sonoff.
Enter the WiFi settings for your normal network into the Sonoff. You can enter them directly, or you can click the “Show wifi networks” link to have the Sonoff scan for available networks so that you can select the right one and then enter the password manually.
Enter the details, and click “Save”.
The Sonoff will then reboot and attempt to connect to your normal WiFi network.
This will cause your computer to drop off the temporary WiFi network that was created by the Sonoff, and reconnect to your normal network.
Step 8: Connect to Tasmota configuration interface
Open a web browser, and enter the address of the Sonoff using the network name that you noted in Step 7 with “.local” added to the end. For example, the address could be something like
tasmota-6392.local
This will open a configuration interface where you can view information about the device, change its settings, backup and restore the configuration, install firmware updates, and control the output.
Many of the configuration options are explained in the video. Explore the menus and set up the Sonoff to suit your home automation system.
Addendum: Reconfiguring from scratch
If your home WiFi changes or you take the Sonoff to another location, it will keep trying to connect to the network that you originally configured and you won’t be able to control it.
If this happens, you don’t need to re-flash Tasmota. Instead, you can put it into WiFi recovery mode.
Tasmota can use the button on the Sonoff to put it into special modes. If you quick-press the button 4 times, it will restart the setup process and create its own WiFi network again just like in step 7. Then you can connect to its WiFi, and give it new details so it can connect to your main WiFi network again. Your other settings will be retained so you don’t need to set them again.
If you press and hold the button for more than 40 seconds, Tasmota will clear all its settings, reboot, create a WiFi network, and begin the setup process from scratch.
Other things you can do with the button are explained at github.com/arendst/Sonoff-Tasmota/wiki/Button-usage
Addendum: Backing up and restoring original EWeLink firmware
If you want to keep the option of returning the Sonoff to factory-original condition, you can download the original firmware out of its flash memory and save it for later use. Obviously this has to be done BEFORE you flash Tasmota onto it!
Do everything up to Step 5, but DON’T continue with Step 6. Instead, use esptool to determine the flash size of the Sonoff. Using your own serial port address, run a command like this:
esptool.py -p /dev/tty.usbmodem142101 flash_id
This will give a result that looks something like this:
jon@Jonathans-MacBook-Pro:~/Downloads$ esptool.py -p /dev/tty.usbmodem142101 flash_id
esptool.py v2.6-beta1
Serial port /dev/tty.usbmodem142101
Connecting….
Detecting chip type… ESP8266
Chip is ESP8266EX
Features: WiFi
MAC: dc:4f:22:2b:c8:63
Uploading stub…
Running stub…
Stub running…
Manufacturer: e0
Device: 4014
Detected flash size: 1MB
Hard resetting via RTS pin…
You can see the result “Detected flash size: 1MB” near the end.
The Sonoff will have reset back into normal mode, so put it back into bootloader mode in the usual way, then use a command like this to download the existing flash memory and save it in a local file:
esptool.py -p /dev/tty.usbmodem142101 read_flash 0x0 0x100000 sonoff-ewelink.bin
Pay attention to the value “0x100000” above. That example will read the flash starting at address 0, and continuing on to the 1MB point. If you have a 2MB flash, you’d use “0x200000”, for example.
On my laptop, it looks like this:
jon@Jonathans-MacBook-Pro:~/Downloads$ esptool.py -p /dev/tty.usbmodem142101 read_flash 0x0 0x100000 sonoff-ewelink.bin
esptool.py v2.6-beta1
Serial port /dev/tty.usbmodem142101
Connecting….
Detecting chip type… ESP8266
Chip is ESP8266EX
Features: WiFi
MAC: dc:4f:22:2b:c8:63
Uploading stub…
Running stub…
Stub running…
1048576 (100 %)
1048576 (100 %)
Read 1048576 bytes at 0x0 in 94.0 seconds (89.2 kbit/s)…
Hard resetting via RTS pin…
After it’s finished, you will have the original flash memory saved on your computer in a file called “sonoff-ewelink.bin”.
Then continue with installing Tasmota.
Later, if you change your mind and want to put the original firmware back in place, you can follow the normal steps for installing Tasmota but instead use the file you saved. The command will look similar to this, but with your serial port address substituted:
esptool.py -p /dev/tty.usbmodem142101 write_flash -fm dout 0x0 sonoff-ewelink.bin